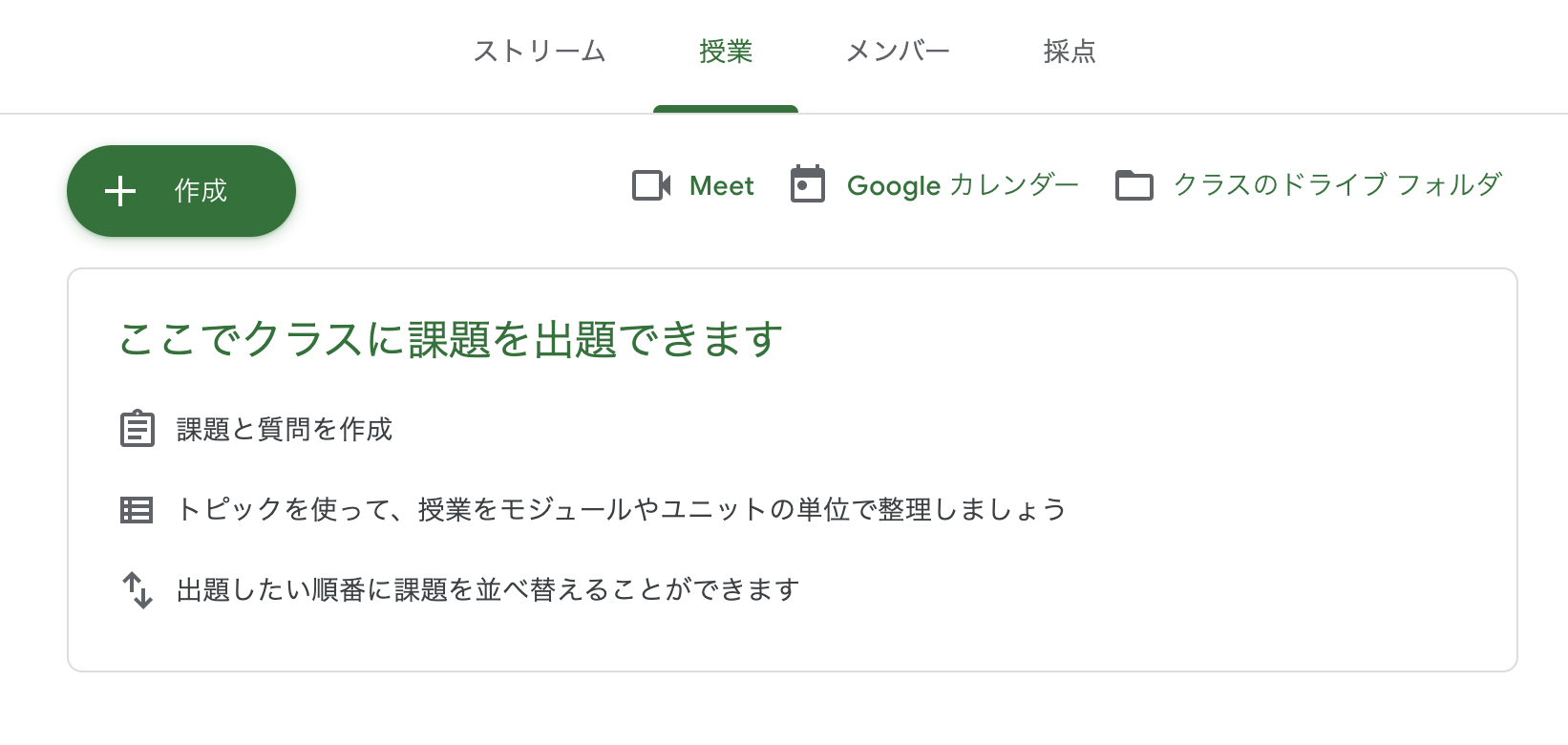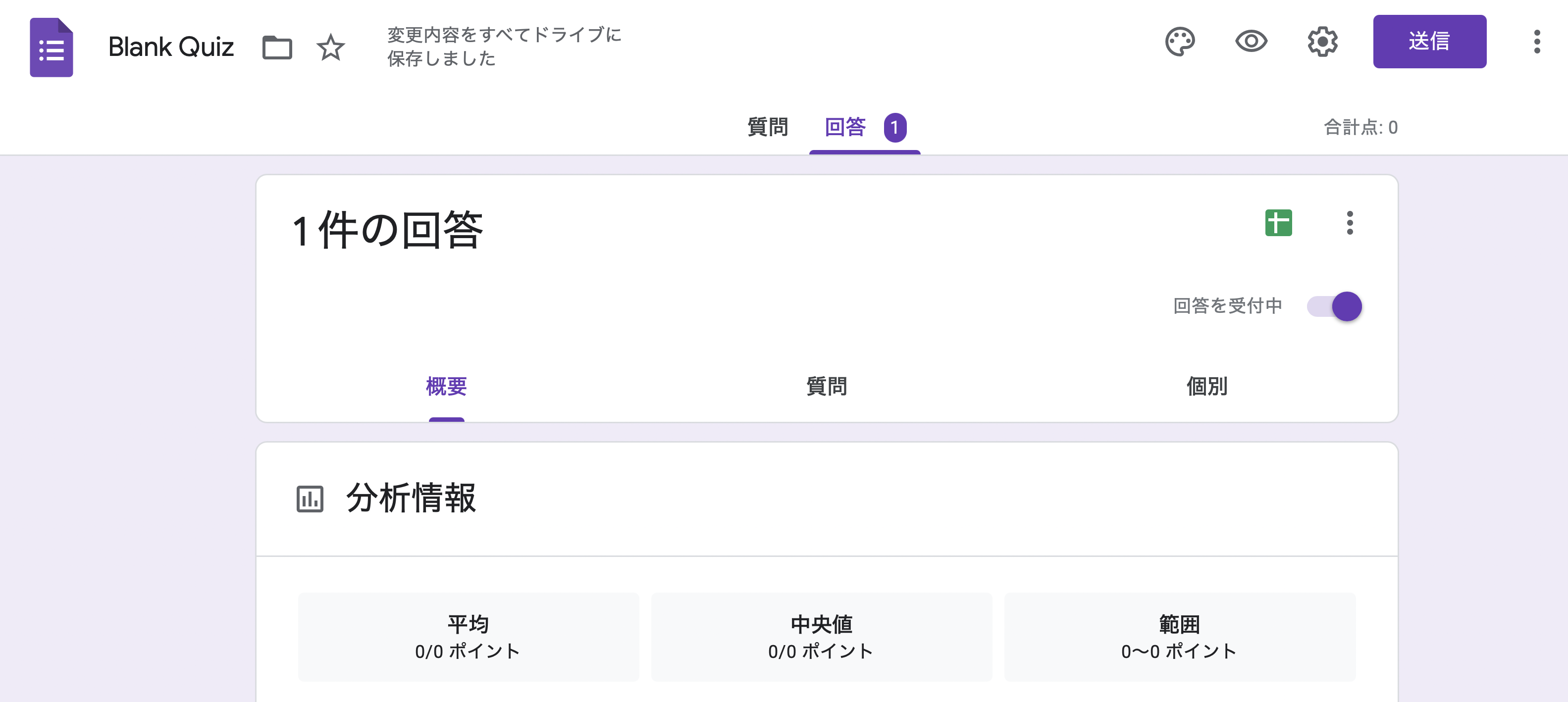Google classroomとZoomを用いたオンライン授業例
心構え
- Zoomの録画には変換失敗の可能性があるため、何回かに分けて録画すべき。変換が繰り返し失敗するなら、以下を試す。
- Zoomをアップデート。
- パソコンをシャットダウン。USBデバイスなどを全て外す。
- パソコンを電源に接続。起動。
- ZoomとPowerpointなどのみを起動。
- 録画開始。
- 音声が入力されていないなどの事故がありうるため、まずは以下の手順で1分ほどテストを行い、問題なく録画できることを確認する。その上で本番に臨む。
- Zoomによる録画は相当のパソコンのスペックが要求される。
- ラップトップなら、電源に接続し、パフォーマンス低下を防ぐ。
- 10分程度ごとに分割することで、オーバーヒートを避ける。
- 必要に応じて、パソコンではなく、スマートフォンやタブレットのカメラ機能を活用する。
- 録画マシンの通知を全て切る。Macならば、Optionキーを押しながら一番右上のボタンをクリックすることで、全ての通知をミュートにできる。(録画後解除を忘れずに)
- 通知はマイク入力に比べ、非常に大きな音で録画される可能性があるため。
Zoomで動画を撮影
- 十分な空き容量がPCにあることを確認
- Zoomを起動
- 「ミュート」のマイク部分に注目。少し話し、音声が認識されていることを確認。
- マイクアイコンに斜線が入っている場合は、マイクアイコンをクリックすることで、ミュートを解除する。
- 認識されていなければ、音声入力の方法を変更する。
- 「画面を共有」で共有したい画面やアプリケーションを選択
- 「画面を共有」
- 「画面を共有しています」にマウスカーソルを合わせ、現れたメニューの「詳細」
- 画面収録を開始
- 終了したら、「ミーティングを終了」
- 変換が行われるので待つ
- 保存先を指定。「新しいフォルダを作成」などで保存先を作成したり、既存のフォルダを選んだりする。保存先フォルダのzoom_0が動画ファイルとなる (Windowsならば、
ドキュメント/Zoom内にフォルダが存在) - 必要ならば、「QuickTime」や「フォト」で前後をカットする
- 変換に失敗した場合は、
ドキュメント/Zoom内の該当フォルダに保存されているdouble_click_to_convert_*.zoomをダブルクリックする- 「レコーディングの変換に失敗 別のレコーディング変換が進行中です。このレコーディングをミーティング > レコーディング済みで変換してください」 というメッセージが出たら、Zoomアプリケーションを開き、上部の時計アイコン(ミーティング)をクリックしたのち、左側の「レコーディング済み」を選択する。その画面に録画済みのファイルが存在しなければ、
ドキュメント/Zoom内にフォルダが自動生成されている可能性がある。その中にdouble_click_to_convert_*.zoomがあれば、これらをダブルクリックする。
Zoomで撮影した動画をClassroomにアップロード
- クラスへ移動
- 「授業」へ移動
- 「+ 作成」→「課題」
- 「タイトル」と「課題の詳細」をテキストで埋める
- 「追加」→「ファイル」
- 「アップロード」→「デバイスのファイル」
- Zoomで生成した動画(zoom_0)を選択し、「開く」
- 「アップロード」
- 「生徒はファイルを閲覧可能」を選択。
- 「下書きを保存」(右上の「課題を作成|▼」の右の▼のドロップダウンメニューから選択)
- クラスに戻ったら、「クラスのドライブフォルダ」を選択
- 現れた先ほどアップロードしたファイル(zoom_0)を右クリック
- 「共有」→「歯車」(他のユーザーとの共有設定。あるいは、詳細設定)
- 2つのチェックボックスの内容を確認(生徒がzoom_0をダウンロードできないようにする)
- 「←」(戻る)→「完了」
- タブを閉じ、「授業」に戻る
- 先ほどの「下書き」状態の投稿をクリックし、「課題を編集」
- いますぐ投稿する場合は、「課題を作成」。後ほど投稿する場合は「予定を設定」
課題を作成
- クラスへ移動
- 「授業」へ移動
- 「+ 作成」→「テスト付きの課題」
- 「タイトル」と「課題の詳細」をテキストで埋める
- 「下書きを保存」(右上の「課題を作成|▼」の右の▼のドロップダウンメニューから選択)
- クラスに戻ったら、「クラスのドライブフォルダ」を選択
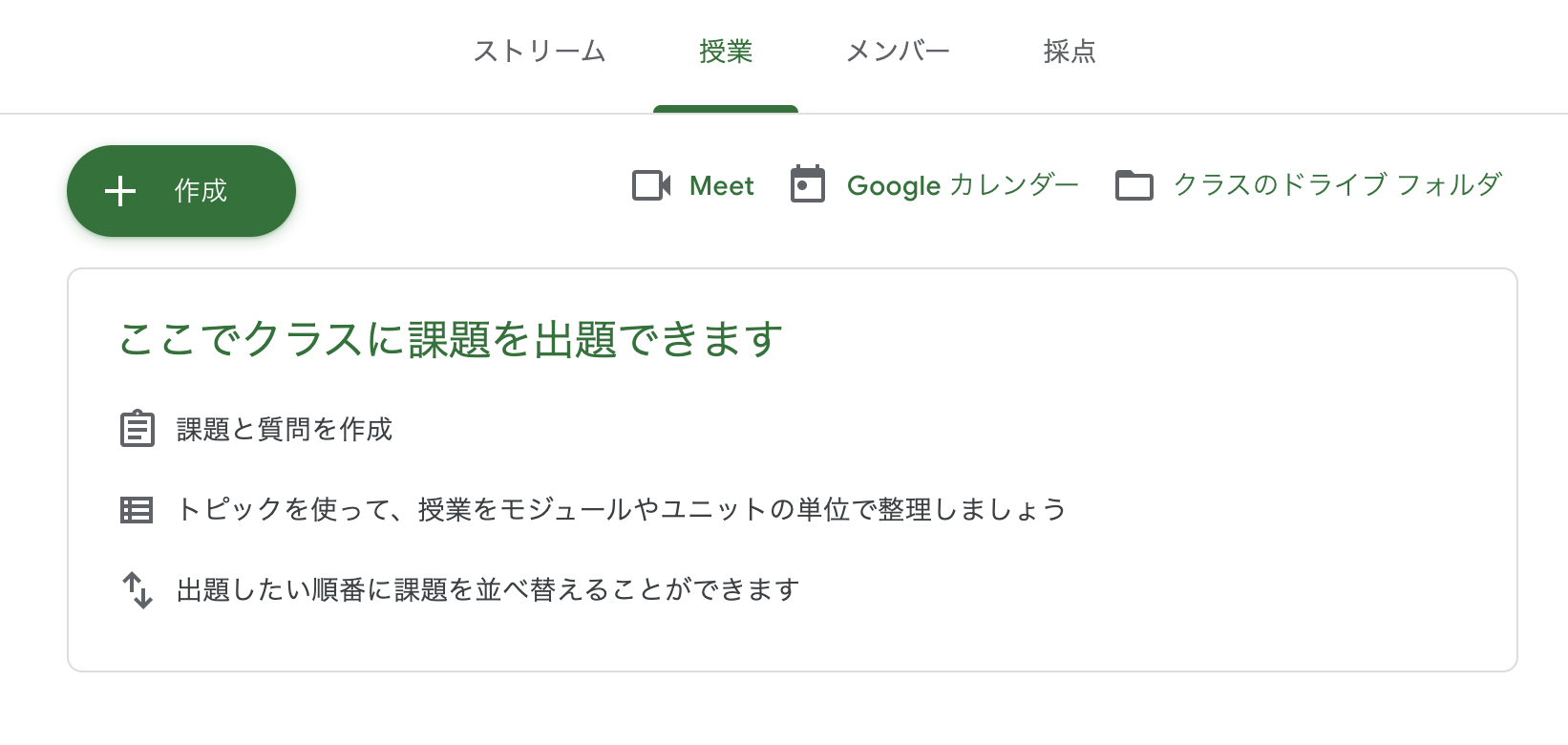
- 最新の「Blank Quiz」を選択
- Googleフォームを編集
- 先ほどの「下書き」状態の投稿をクリックし、「課題を編集」
- いますぐ投稿する場合は、「課題を作成」。後ほど投稿する場合は「予定を設定」
提出された課題をスプレッドシートに変換
- クラスに戻り、「クラスのドライブフォルダ」を選択
- 作成した課題を選択する
- 「回答」をクリック
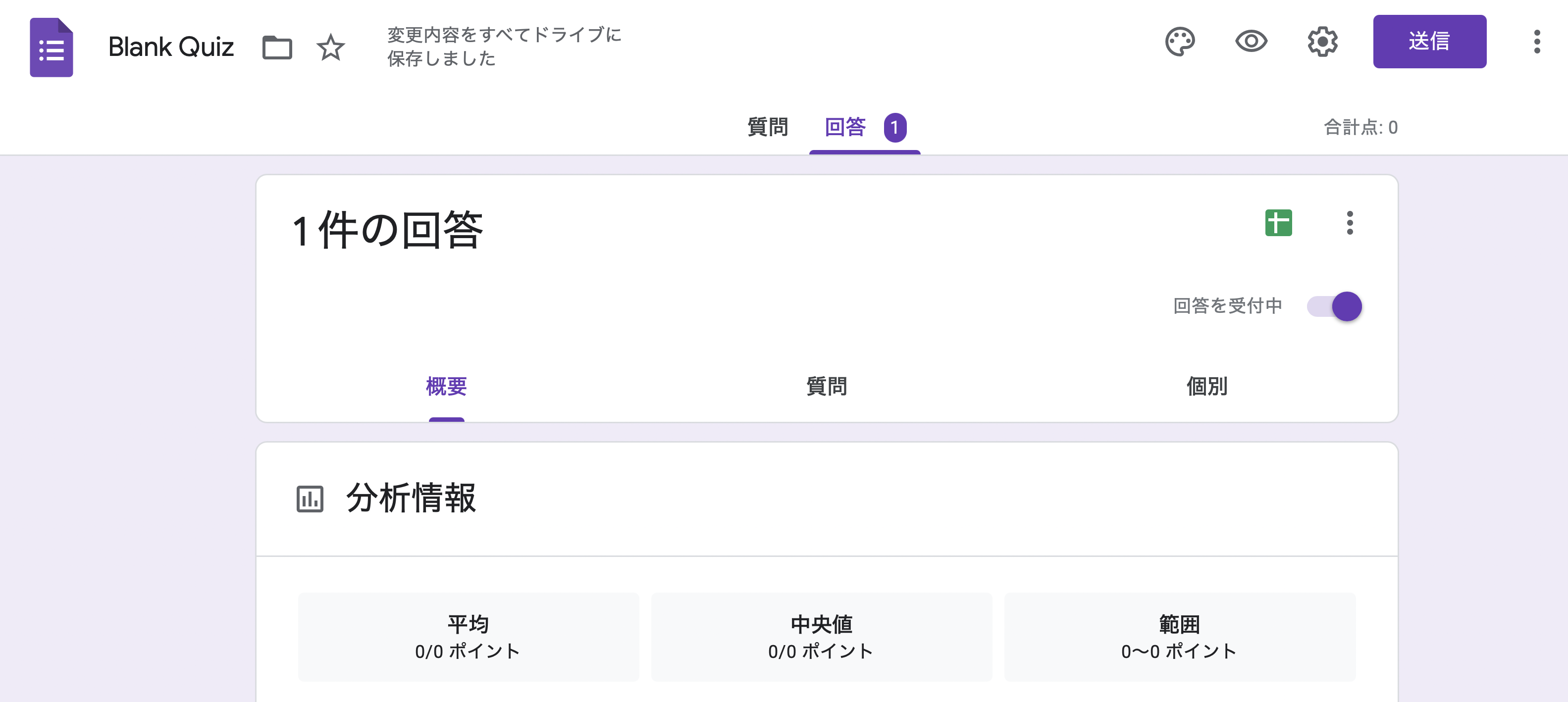
- 緑色のボタン(スプレッドシートを作成)をクリック
- 「新しいスプレッドシートを作成」
- 「作成」
- 左下に「スプレッドシートを作成しました 開く」と表示されるので、「開く」をクリック
- Google spreadsheetとして回答が表示される
- このスプレッドシートはGoogle driveの「マイドライブ>Classroom>クラス名>クイズ名」の中に保存されている